Pernahkah Anda mendapat pemberitahuan dari Windows untuk menginstal .NET Framework 3.5 untuk menjalankan aplikasi windows? Nah, saya akan membagikan pengalaman tentang Cara Install .NET Framework 3.5 secara offline pada Windows 8. Sebenarnya Instalasi .NET Framework 3.5 ini bisa saja dilakukan secara online, bahkan lebih mudah dan mungkin jauh dari gangguan masalah. Tapi ini tergantung kecepatan jaringan dan stabilitas koneksi internet Anda. Perlu diketahui juga .NET Framework ini telah disertakan saat instalasi windows 8, namun sistem belum mengaktifkannya. Jadi tugas kitalah untuk mengaktifkannya secara manual. Caranya tidak sulit.
Untuk Install .NET Framework 3.5 pada Windows 8 dalam keadaan offline caranya adalah sebagai berikut. Namun terlebih dahulu hal yang perlu dan sangat diperhatikan adalah jika anda sudah mengganti Bahasa/Language ke bahasa persatuan atau bahasa kesukaan anda (misalnya bahasa Indonesia), silahkan dikembalikan dalam bahasa/language Inggris (default). Jangan pakai bahasa mana pun selain Bahasa Inggris sebagai default, karena itu sangat berpengaruh terhadap proses instalasi .NET Framework 3.5 secara offline nanti.
Berikut langkah-langkahnya :
1. Masukkan kembali DVD Windows 8 yang anda gunakan dalam instalasi OS Windows 8.
2. buka Command Prompt/CMD (Run as administrator). Caranya, geser pointer ke pojok kiri sebelah bawah dan Klik Kanan disitu, pilih Command Prompt (Admin)
DISM.exe /Online /enable-feature /featurename:NetFX3 /Source:F:\sources\sxs /LimitAccess
Perhatikan yang diberi warna berbeda pada perintah di atas, harus disesuaikan dengan lokasi DVD Windows 8 yang ada pada laptop atau komputer anda. Setelah disesuaikan, maka tekan tombol enter. Tunggu beberapa saat (sampai 100%), akan terdengar suara pada DVD Anda yang sedang bekerja, itu adalah bagian dari proses instalasi.
Gambar di bawah ini adalah gambar sesudah instalasi selesai (100%)

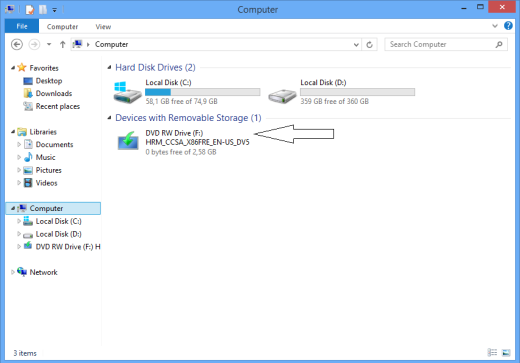
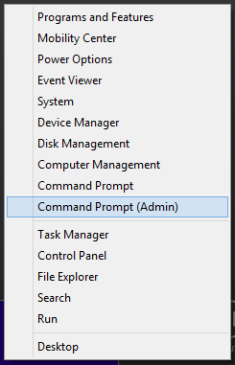
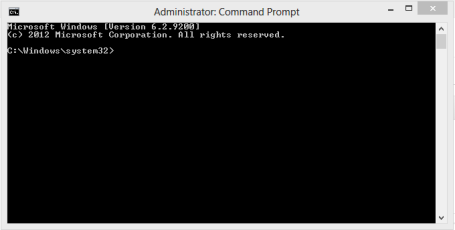


1001 komentar tamu